

How to change a scheduled task using Command Prompt You can learn more about the options to create a scheduled task running the SCHTASKS /CREATE /? command. These are just some of the available options. /RU - specifies the task to run under a specific user account./QUERY - displays all the system tasks./ST - defines the time to run the task (in 24 hours format)./TR - specifies the location and the name of the task that you want to run.If the folder isn't available, it'll be created automatically. The "MyTasks\Notepad task" uses the "Notepad task" as the name and stores the task in the "MyTasks" folder. /TN - specifies the task name and location.Also, there's the wildcard "*" that specifies all days. If you're using the MONTHLY option, then you can use 1 - 31 for the days of the month.
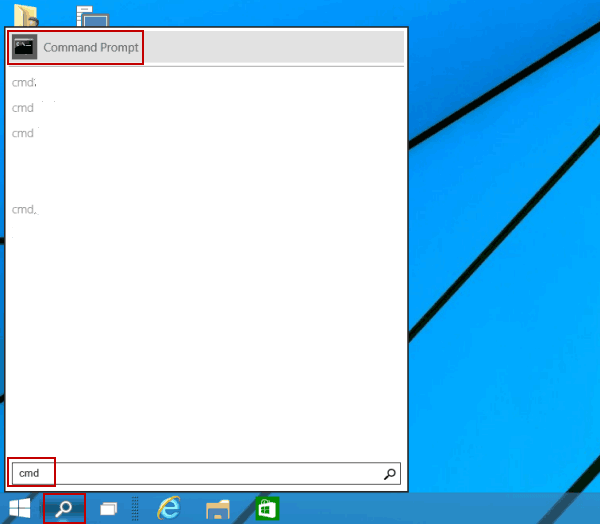
Options available, include MON, TUE, WED, THU, FRI, SAT, and SUN. /D - specifies the day of the week to execute the task.Options available, include MINUTE, HOURLY, DAILY, WEEKLY, MONTHLY, ONCE, ONSTART, ONLOGON, ONIDLE, and ONEVENT. /SC - defines the schedule for the task./CREATE - specifies that you want to create a new an automated routine.The command line version of Task Scheduler ships with many options allowing to customize many aspects of a task, and in this guide, we are using the following options to change a scheduled task: Once you complete the steps, the task will run during the intervals you specified.

SCHTASKS /CREATE /SC DAILY /TN "MyTasks\Notepad task" /TR "C:\Windows\System32\notepad.exe" /ST 11:00 /RU admin SCHTASKS /CREATE /SC DAILY /TN "FOLDERPATH\TASKNAME" /TR "C:\SOURCE\FOLDER\APP-OR-SCRIPT" /ST HH:MM /RU USER-ACCOUNT Type the following command to create a scheduled task that runs daily as a specific user and press Enter: SCHTASKS /CREATE /SC MONTHLY /D 15 /TN "MyTasks\Notepad task" /TR "C:\Windows\System32\notepad.exe" /ST 11:00 SCHTASKS /CREATE /SC MONTHLY /D 15 /TN "FOLDERPATH\TASKNAME" /TR "C:\SOURCE\FOLDER\APP-OR-SCRIPT" /ST HH:MM Type the following command to create a monthly task to run an app at 11:00am and press Enter: SCHTASKS /CREATE /SC WEEKLY /D SUN /TN "MyTasks\Notepad task" /TR "C:\Windows\System32\notepad.exe" /ST 11:00 SCHTASKS /CREATE /SC WEEKLY /D SUN /TN "FOLDERPATH\TASKNAME" /TR "C:\SOURCE\FOLDER\APP-OR-SCRIPT" /ST HH:MM Type the following command to create a weekly task to run an app at 11:00am and press Enter: If you don't specify a path, the task will be created inside the Task Scheduler Library folder. Quick tip: The folder path before the task name, under the /TN option, is not a requirement, but it'll help you to keep your tasks separate. SCHTASKS /CREATE /SC DAILY /TN "MyTasks\Notepad task" /TR "C:\Windows\System32\notepad.exe" /ST 11:00 SCHTASKS /CREATE /SC DAILY /TN "FOLDERPATH\TASKNAME" /TR "C:\SOURCE\FOLDER\APP-OR-SCRIPT" /ST HH:MM Type the following command to create a daily task to run an app at 11:00am and press Enter: Search for Command Prompt, right-click the top result, and select the Run as administrator option.To create a scheduled task with Command Prompt on Windows 10, use these steps: How to create a scheduled task using Command Prompt How to delete a scheduled task using Command Prompt.How to change a scheduled task using Command Prompt.How to create a scheduled task using Command Prompt.
#Opening command prompt windows 10 windows 10
In this Windows 10 guide, we'll walk you through the steps to get started managing scheduled tasks using the schtasks.exe tool on Command Prompt.


 0 kommentar(er)
0 kommentar(er)
